
Cara Mengatasi Laptop yang Tidak Bisa Terhubung Dengan Wifi
Mengatasi Laptop yang Tidak Bisa Terhubung Dengan Wifi - Apakah kamu pernah mengalami saat kamu sedang internetan di laptop namun tidak dapat terhubung, sedangkan di laptop atau ponsel temanmu wifi tersambung dan internet dapat berjalan normal. Hal tersebut terkadang membuat kamu merasa kesal.
Terkadang walaupun laptop sudah direstart, dan mencari berbagai Tutorial mengatasi laptop yang tidak bisa terhubung dengan wifi namun masih belum bisa memperbaikinya. Sebetulnya, ketika laptop tidak dapat terhubung ke Wifi mungkin ada beberapa hal yang dapat menyebabkan wifi tidak dapat terhubung dilaptop seperti adapter, hardware, dan jaringan wifi yang sedang gangguan.
Baca Juga: Cara Mengembalikan Icon Bluetooth Yang Hilang di Windows 10
Berikut beberapa solusi yang dapat kamu coba untuk mengatasi masalah Wi-Fi laptop kamu. Kamu bisa mencoba beberapa langkah yang telah Klinikcara rangkum dibawah ini. Berikut, Cara Mengatasi Laptop yang Tidak Bisa Terhubung Dengan Wifi
Demikianlah, Cara Mengatasi Laptop yang Tidak Bisa Terhubung Dengan Wifi. Jangan lupa tinggalkan komentar kamu dibawah ini dan jangan lupa juga untuk share artikel ini ke teman-teman kamu jika artikel ini bermanfaat.
Terkadang walaupun laptop sudah direstart, dan mencari berbagai Tutorial mengatasi laptop yang tidak bisa terhubung dengan wifi namun masih belum bisa memperbaikinya. Sebetulnya, ketika laptop tidak dapat terhubung ke Wifi mungkin ada beberapa hal yang dapat menyebabkan wifi tidak dapat terhubung dilaptop seperti adapter, hardware, dan jaringan wifi yang sedang gangguan.
Baca Juga: Cara Mengembalikan Icon Bluetooth Yang Hilang di Windows 10
 |
| Sumber gambar : https://zoom.com.br |
Mengatasi Laptop yang Tidak Bisa Terhubung Dengan Wifi
Berikut beberapa solusi yang dapat kamu coba untuk mengatasi masalah Wi-Fi laptop kamu. Kamu bisa mencoba beberapa langkah yang telah Klinikcara rangkum dibawah ini. Berikut, Cara Mengatasi Laptop yang Tidak Bisa Terhubung Dengan Wifi
Mengaktifkan Wireless Connection Pada Laptop
Pastikan bahwa pengaturan Wifi pada Laptop telah diaktifkan, karena bila tidak diaktifkan dapat menyebabkan Wifi tidak dapat menemukan jaringan Wifi yang terdapat disekitar area Hotspot.
- Pertama, Masuk Control Panel > Network and Internet > Change Adapter Setting
- Kedua, Klik kanan pada Wireless lalu pilih Enable
- Pertama, Masuk Control Panel > Network and Internet > Change Adapter Setting
- Kedua, Klik kanan pada Wireless lalu pilih Enable
Merestart Network Adapters Pada Laptop
Kamu dapat mencoba cara ini, walaupun sebenarnya cara ini sudah tersedia melalui fitur Troubleshooter, tapi cobalah untuk melakukannya secara manual. Yang perlu kamu lakukan hanyalah menonaktifkan dan menyalakannya saja. Sebab tidak ada pilihan untuk merestart jadi kamu tidak bisa merestart nya.
- Pertama, Bukalah Device Manager > Klik pencarian > kemudian ketik Device Manager > lalu klik Device Manager.
- Kedua, Pada jendela device manager cari Network Adapters > Cari nama network adapter yang kamu gunakan.
- Ketiga, Klik nama network adapter yang kamu gunakan > Klik kanan lalu pilih opsi Disable Device.
- Keempat, nyalakan kembali Network adapter kamu dengan klik kembali nama driver yang telah kamu disable kemudian klik kanan > Enable Device.
Jika cara diatas masih belum memberikan solusi buat masalah kamu, kemungkinan penyebabnya adalah driver belum terinstall pada laptop, kamu harus menginstall terlebih dahulu driver yang sesuai dengan jenis hardware laptop kamu.
Baca Juga: Cara Membuat Wifi Portable Dengan Laptop
Kamu dapat mencoba cara ini, walaupun sebenarnya cara ini sudah tersedia melalui fitur Troubleshooter, tapi cobalah untuk melakukannya secara manual. Yang perlu kamu lakukan hanyalah menonaktifkan dan menyalakannya saja. Sebab tidak ada pilihan untuk merestart jadi kamu tidak bisa merestart nya.
- Pertama, Bukalah Device Manager > Klik pencarian > kemudian ketik Device Manager > lalu klik Device Manager.
- Kedua, Pada jendela device manager cari Network Adapters > Cari nama network adapter yang kamu gunakan.
- Ketiga, Klik nama network adapter yang kamu gunakan > Klik kanan lalu pilih opsi Disable Device.
- Keempat, nyalakan kembali Network adapter kamu dengan klik kembali nama driver yang telah kamu disable kemudian klik kanan > Enable Device.
Jika cara diatas masih belum memberikan solusi buat masalah kamu, kemungkinan penyebabnya adalah driver belum terinstall pada laptop, kamu harus menginstall terlebih dahulu driver yang sesuai dengan jenis hardware laptop kamu.
Baca Juga: Cara Membuat Wifi Portable Dengan Laptop
Baca Juga: Cara Membuat Wifi Portable Dengan Laptop
Memeriksa Driver Pada Laptop
- Pertama, Bukalah Device Manager > Klik pencarian > kemudian ketik Device Manager > lalu klik Device Manager.
- Kedua, Pada jendela device manager cari Network Adapters > Carilah network adapter yang memiliki tanda seru.
- Ketiga, Klik kanan pada device tersebut > Properties > Detail > Pada kolom Property pilih Hardware ID > akan muncul keterangan Hardware ID pada kolom value.
- Keempat, Pada kolom value pilih keterangan baris kedua dari atas > Copy > Paste kan pada google. Google akan mencari driver yang cocok untuk ID hardware tersebut.
- Kelima, Setelah menemukan Driver yang sesuai silahkan Download dan Install driver tersebut.
- Keenam, Setelah menginstall Driver cobalah untuk mengklik icon Wifi pada laptop, Jika kamu dapat menemukan jaringan wifi berarti Laptop kamu sudah dapat terhubung ke jaringan internet.
- Ketujuh, Cobalah untuk memastikan sekali lagi dengan masuk ke dalam jaringan, setelah itu kunjungilah website atau domain tertentu. Jika halaman dapat dimuat dan tidak ada kendala menandakan laptop kamu memang sudah normal.

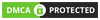
Posting Komentar
Posting Komentar
Dilarang keras berkomentar SARA, Politik, Promosi, Link aktif di Website ini. Silahkan berdiskusi dengan menggunakan bahasa yang sopan dan mudah dimengerti.