Cara Mengembalikan Icon Bluetooth Yang Hilang di Windows 10
Mungkin kamu penrah mengalami persoalan ketika icon bluetooth pada system tray di windows tidak muncul. Kira-kira apa penyebabnya dan bagaimana cara memunculkan kembali icon gambar Bluetooth yang tiba-tiba hilang tersebut?
Hal ini dapat terjadi secara tidak sengaja tanpa kita sadari sehingga icon terhapus dari system tray dan menyebabkan icon ini menghilang, dan apabila sudah menghilang maka icon ini tidak akan muncul lagi di taskbar.
Baca Juga: Cara Membuat Wifi Portable Dengan Laptop
Meskipun kamu sudah mencoba untuk merestart komputer berulang kali tetap saja Icon Bluetooth ini tidak dapat muncul kembali. Berikut, Cara Mengembalikan Icon Bluetooth Yang Hilang di Windows 10:
Hal ini dapat terjadi secara tidak sengaja tanpa kita sadari sehingga icon terhapus dari system tray dan menyebabkan icon ini menghilang, dan apabila sudah menghilang maka icon ini tidak akan muncul lagi di taskbar.
Baca Juga: Cara Membuat Wifi Portable Dengan Laptop
Meskipun kamu sudah mencoba untuk merestart komputer berulang kali tetap saja Icon Bluetooth ini tidak dapat muncul kembali. Berikut, Cara Mengembalikan Icon Bluetooth Yang Hilang di Windows 10:
Mengembalikan icon Bluetooth yang hilang
Menggunakan Pengaturan pada Bluetooth
- Pertama, buka Settings lalu klik Devices.


- Kedua, klik Bluetooth & other devices untuk masuk ke pengaturan Bluetooth.
- Ketiga, nyalakan Bluetooth terlebih dahulu, dengan mengklik opsi gulir ke kanan.

- Keempat, gulir laman sedikit kebawah, lalu klik More Bluetooth options untuk membuka jendela pengaturan Bluetooth.

- Kelima, Pada tab Options, centanglah opsi Show the Bluetooth icon in the notification area setelah itu klik Apply lalu OK.

- Keenam, Icon Bluetooth seharusnya kini kembali tampil di taskbar Windows 10 kamu.

Menggunakan Registry Editor
- Pertama, Masuk ke run (Windows + R), dan ketiklah regedit kemudian Enter.
- Kedua, Silakan buka key HKEY_CURRENT_USER\Control Panel\Bluetooth.
- Ketiga, Klik kanan pada jendela panel tersebut, pilih New – DWORD Value. Beri nama key Notification Area Icon.
- Keempat, Selanjutnya klik kanan pada key tersebut dan klik Modify, kemudian isi Value data dengan angka 1.
- Kelima, Restart komputer kamu dan Icon Bluetooth seharusnya kini kembali tampil di taskbar Windows 10 kamu.
Cek Pengaturan di BIOS
Mungkin penyebab icon Bluetooth kamu tidak muncul pada system tray disebabkan karena komputer atau laptop yang kamu gunakan tidak memiliki Perangkat Bluetooth, dan jika Driver tersebut ada namun tidak berfungsi maka kamu harus memperhartikan hal ini. Dalam beberapa tipe BIOS ada opsi untuk mengaktifkan/mematikan Bluetooth ini. Maka dari itu hal pertama pastikan kamu mengecek Pengaturan pada Bluetooth pada BIOS.
Update Driver Bluetooth
Terkadang Driver Bluetooth ini juga dapat menghilang atau tidak berfungsi secara tiba-tiba setelah melakukan Update Windows 10. Hal ini di sebabkan oleh kecocokan Driver dan windows 10 build yang telah di upgrade tidak sesuai. Hal ini sering sekali terjadi pada Laptop keluaran lama, karena Hardware yang digunakan tidak Bisa dideteksi oleh Windows 10 yang keluaran beberapa tahun terakhir ini.
Karena itu jika beberapa cara yang telah Klinikcara jelaskan sebelumnya tidak berhasil, maka sebaiknya kamu mencoba untuk Mengupdate Driver. Berikut, Cara Update Driver Bluetooth dibawah ini:
- Pertama, Masuk ke System Properties dengan cara klik kanan pada icon Computer lalu pilih properties

- Kedua, Lalu masuk Ke Device manager.

- Ketiga, Disitu kalian bisa melihat semua Driver lalu cari Driver Bluetooth.
- Keempat, Klik Driver Bluetooth tersebut.

- Kelima, Jika opsi Roll Back Driver tersedia maka pilih opsi tersebut, dan Jika tidak terdapat opsi tersebut maka kamu harus melakukan Update driver terlebih dahulu.
Baca Juga: Cara Mudah Memperbaiki Flashdisk yang Tidak Terbaca
Demikian, Cara Mengembalikan Icon Bluetooth Yang Hilang di Windows 10. Semoga Bermanfaat dan jangan lupa share artikel ini ya.
Demikian, Cara Mengembalikan Icon Bluetooth Yang Hilang di Windows 10. Semoga Bermanfaat dan jangan lupa share artikel ini ya.

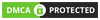
Posting Komentar
Posting Komentar
Dilarang keras berkomentar SARA, Politik, Promosi, Link aktif di Website ini. Silahkan berdiskusi dengan menggunakan bahasa yang sopan dan mudah dimengerti.